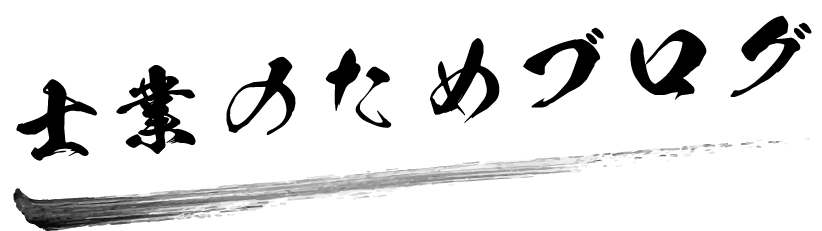ホームページをウェブ上に表示させるために必要なサーバー及びドメインの取得方法について解説します。
併せて、ドメイン名を使ったメールの取得方法&設定方法も解説していますので、必要に応じて参考にしてみてください。
また、ホームページの作り方はこちらで紹介しています。
ぜひ参考にしてみてください。
なぜXserverか?
どのサーバーを使っていただいても問題はないですが、おススメする理由としては下記が挙げられます。
- 私が使っていて使い慣れてるから
- Web制作者でも使用している人が多い(印象)だから
- みんなが使っていてシェアが高いから
当サイトではXserverであることが前提でホームページの作り方等解説していますので、色々と情報収集していただきご判断いただければ幸いです。
③に関してはまとめてくださっている記事があるので、興味のある方はご覧になってみてください。
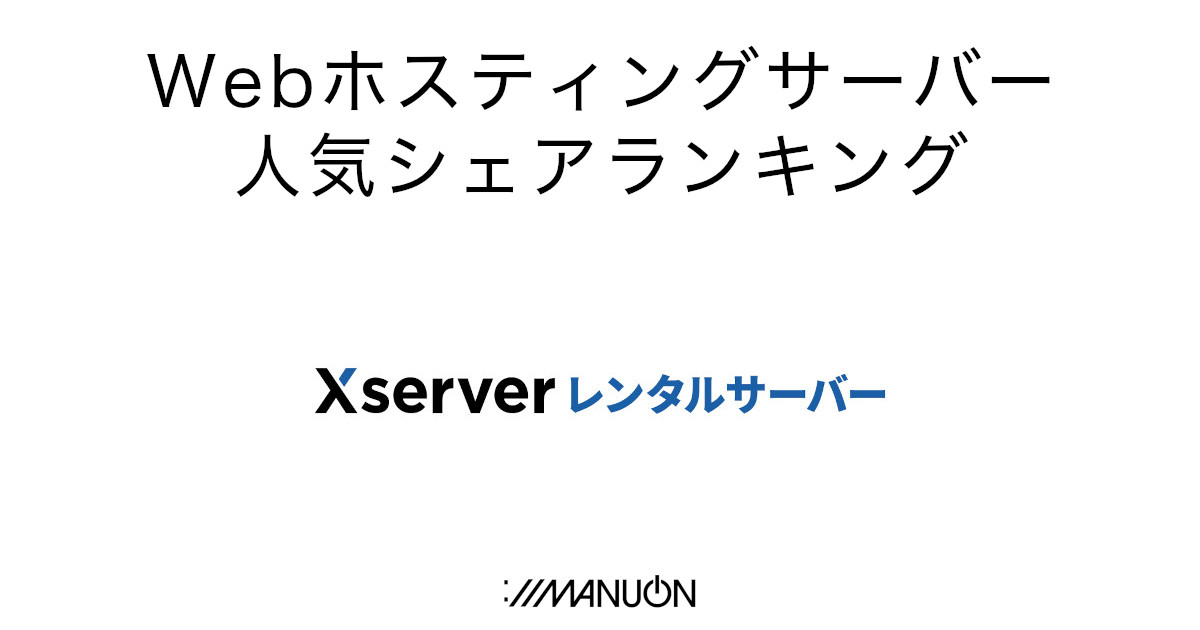
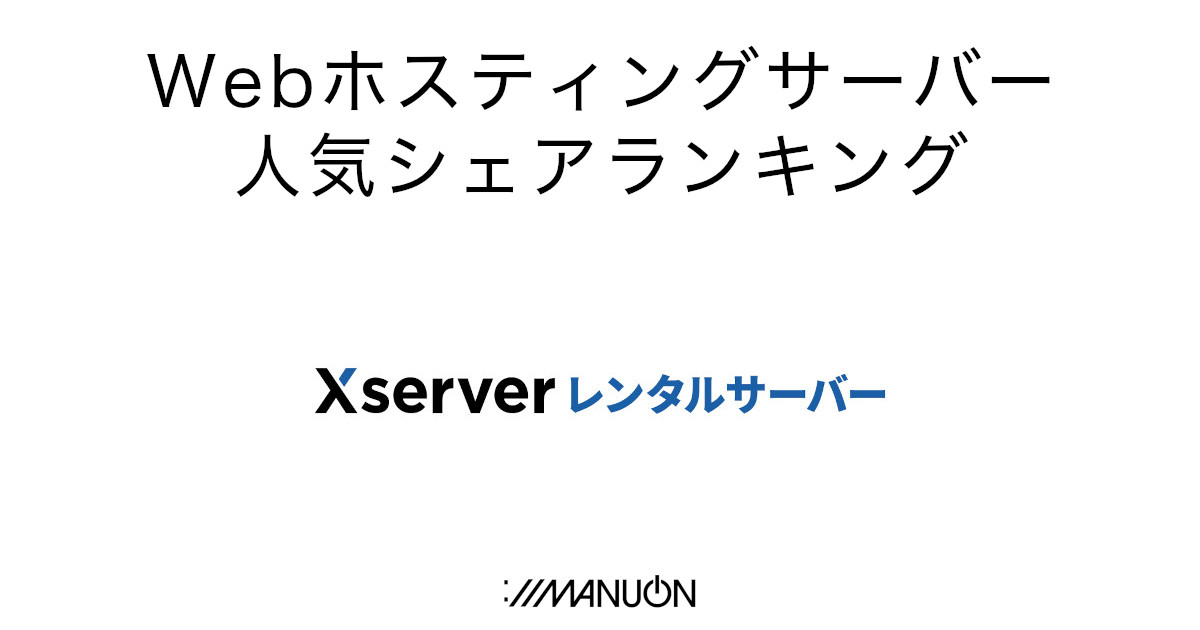
サーバー・ドメインとは?
サーバーやドメインは聞いたことはあるけど、「具体的に何?と聞かれたらよくわからないのよね…」という方に向けて簡単に説明します。
- サーバー = 土地
当然ですが、ホームページを作っただけでは、ウェブ上で見ることはできません。サーバーは土地の役割を担ってくれています。 - ドメイン = 住所
土地を借りても住所が分からないと、そこにアクセスできませんよね。ドメインはブラウザに住所を教えてあげる役割をしています。 - ホームページ = お家
土地と住所があって、初めてお家を建てる場所ができます。
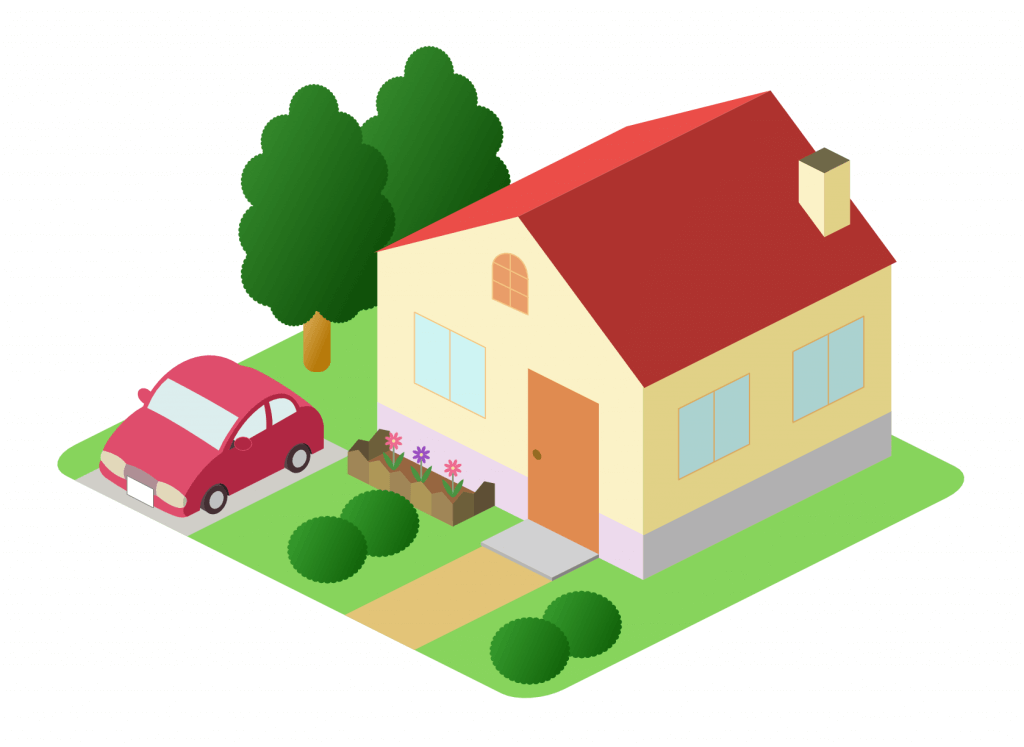
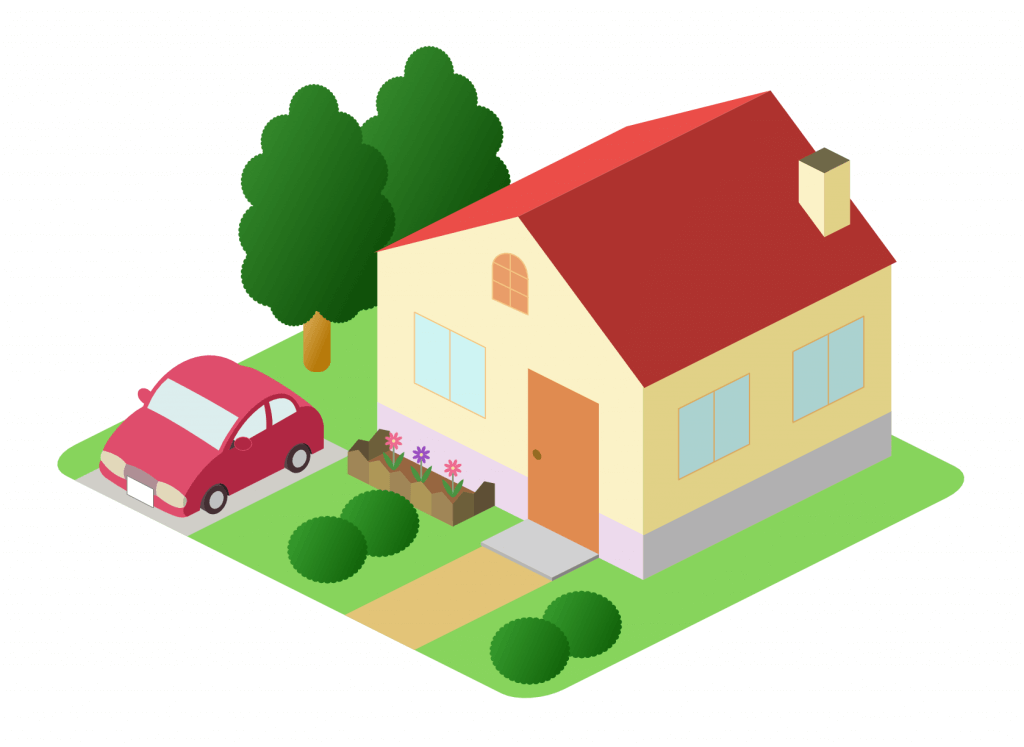
余談:ホームページは作っただけでお問い合わせがくる?
「土地を借りて、住所ができ、お家も建てた!これでようやく沢山の人がくるぞー」と叫びたくなるかもしれませんが、まだ一つ足りないものがあります。それは「道」です。
道がないとお家にたどり着くことはできませんよね。つまり、SEOやSNS、ウェブ広告や名刺等からお家に来てもらうための道を整備する必要があります。ご自身にあった道を整備することはお家を建てる以上に大切なことなので、どんな方法があるか一度検討してみるとよいかもしれません。
Xserverには「ビジネスプラン」があるらしいけど…?
結論から言うと、ビジネスプランを選択する必要はありません(あくまで個人の見解ですが)。
ビジネスプランの特徴は「セキュリティがより強固」であること、「設定代行などサポートが充実」していること、が挙げられます。
ただ、通常のプランでも問題なく使用できるため、敢えて高いプランを選択する必要性はないでしょう。
興味があれば、プランの比較をされているまとめサイト等を調べてみてもよいかもしれませんが、私としては通常のプランをオススメします。
Xserverでサーバー&ドメインを取得する方法
さて、ここからが本題です!
まずは、エックスサーバー ![]()
![]()
ちなみに、下のボタンから申し込みすると「お友達紹介」で最大10,000円引きになります。「お友達になってもいいよ」という方は、ぜひ下のボタンから申し込みお願いします。
(6か月以上 = 3,000円引き、36カ月以上 = 10,000円)
※下記リンクは広告となります
\ 「お友達紹介」でお得にお申込み /
ボタンを押すとこのような画面に遷移します。
※その時のキャンペーン内容によって違いはあります
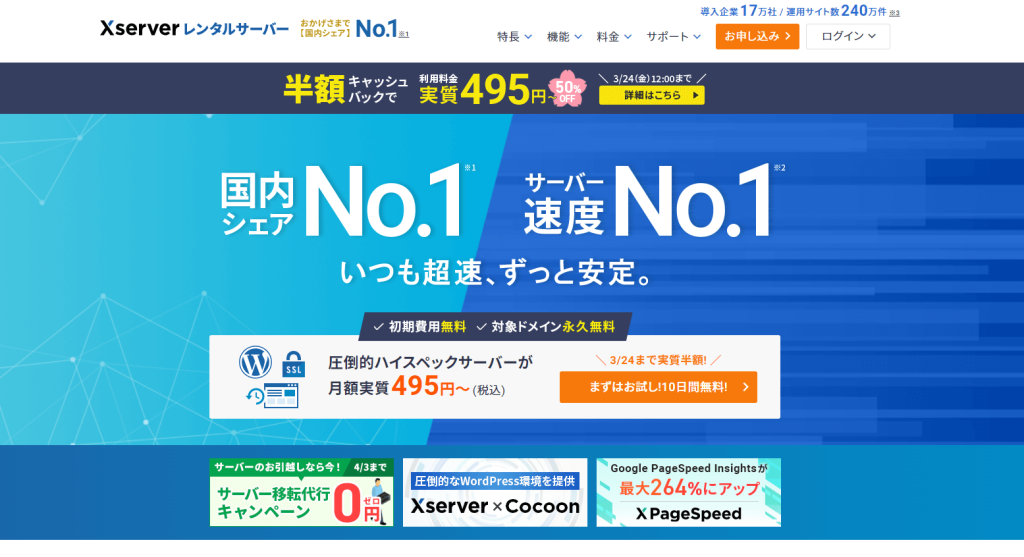
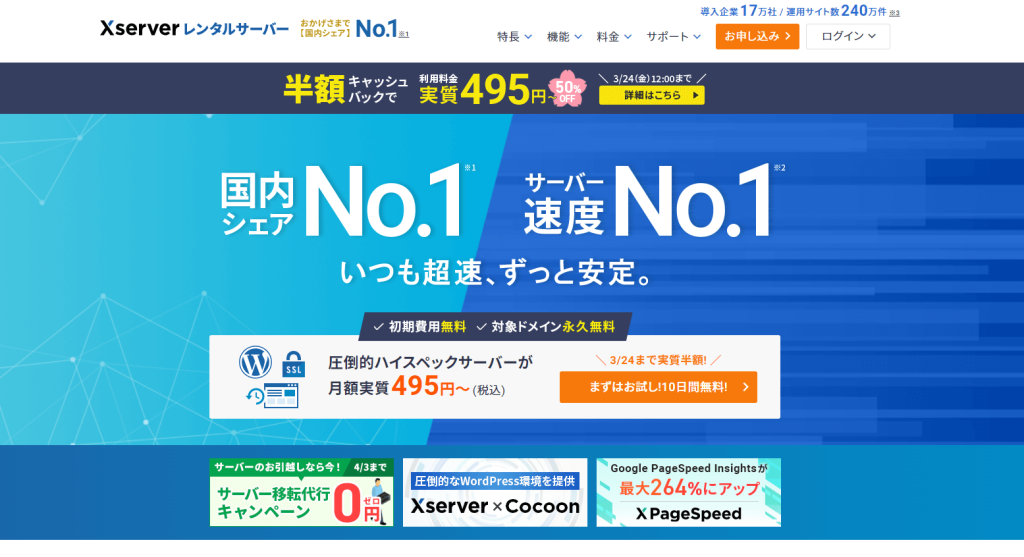
お申し込み
遷移先の赤枠あたりをクリックすると、キャンペーンの概要ページに遷移します。
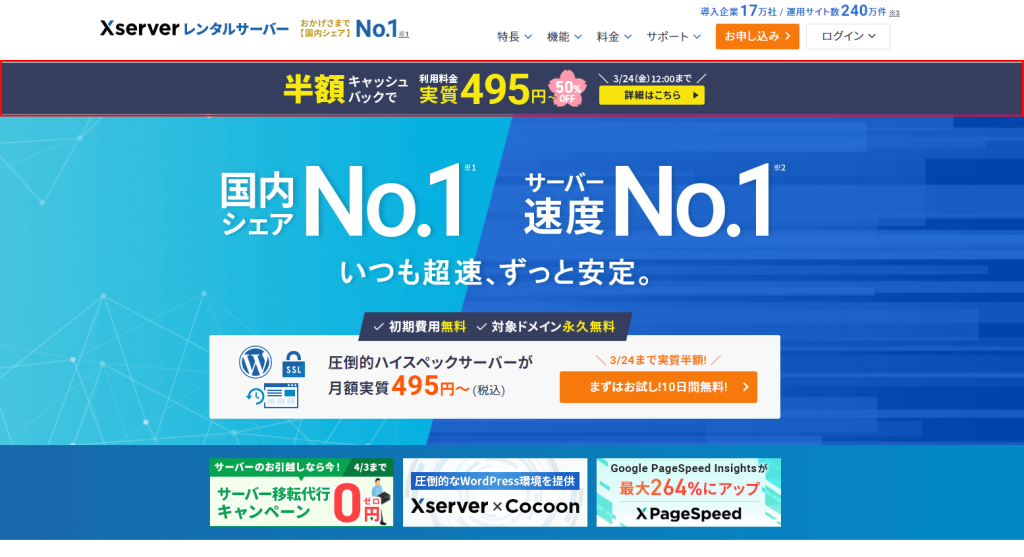
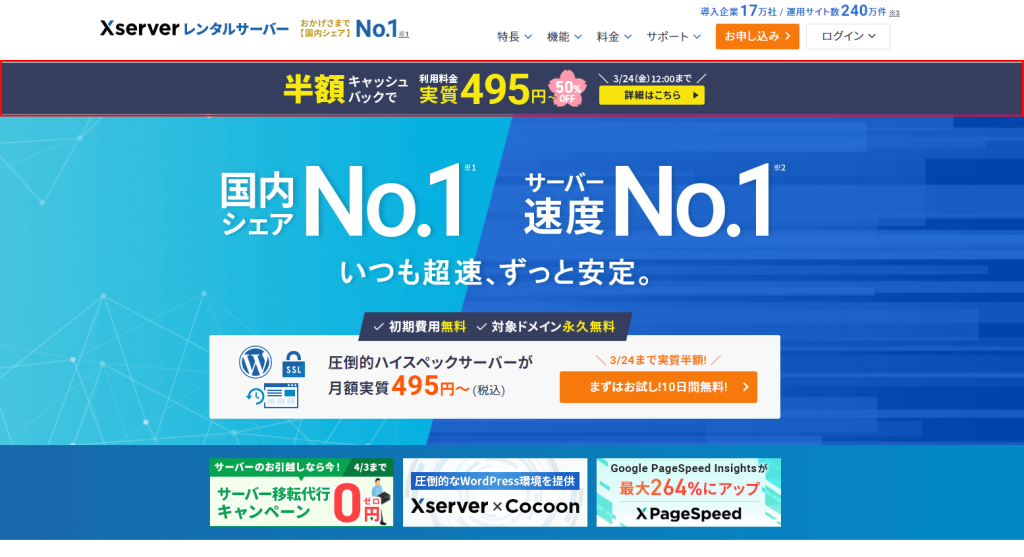
キャンペーン期間が区切られていますが終了後も同様なキャンペーンが頻繁に行われています。焦って申し込みする必要はないですし、逆にお得なキャンペーンを待つ必要もありません。「申し込みたい時が申し込みどき」です。
※とは言ったものの「ドメイン永久無料&初期費用無料」の時を選んだ方がお得です…
遷移先はこのようなページになっています。
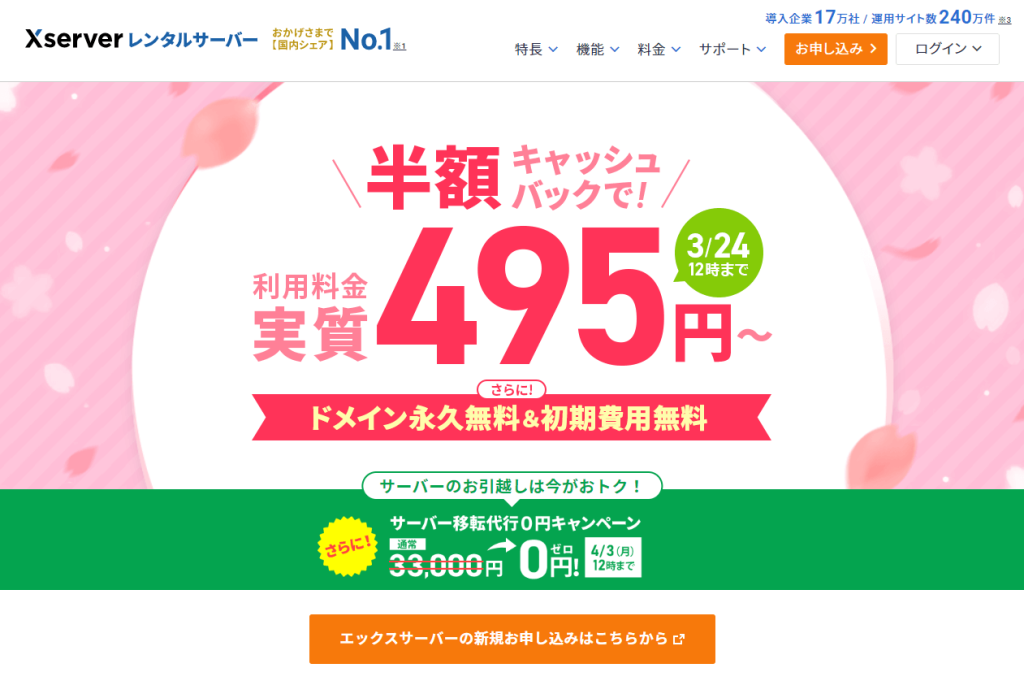
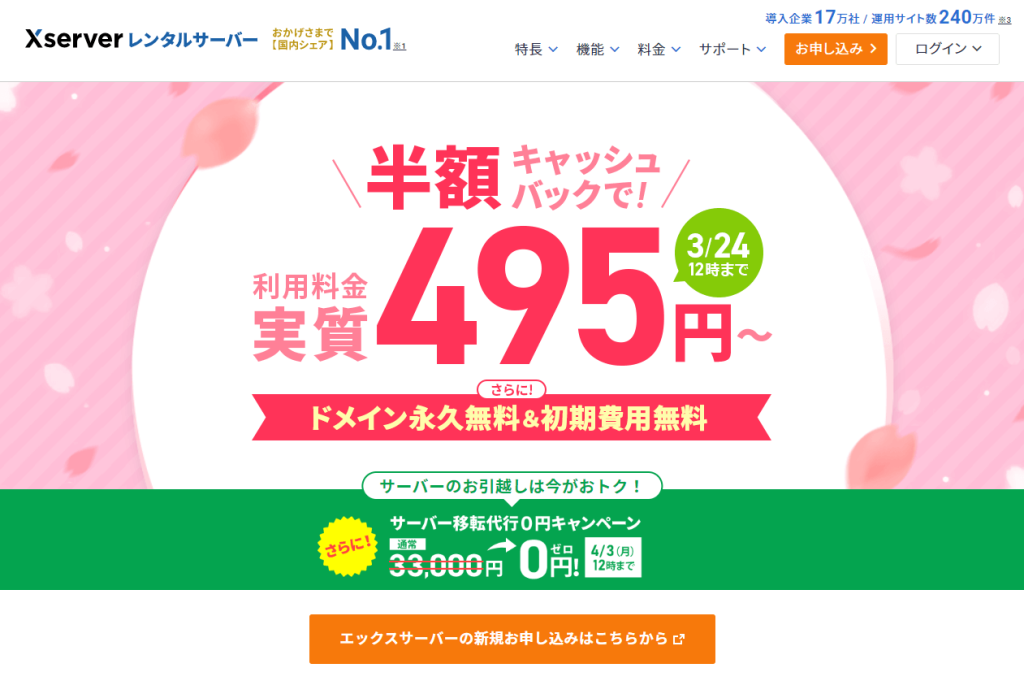
スクロールするとキャンペーンの概要が記載されています。
念のためざっと確認しておいてください。
確認が終わったら、一番上のヘッダーにある「お申込み」、またはページ中腹にある「新規お申し込みはこちら」ボタンから申し込み画面へ遷移してください。
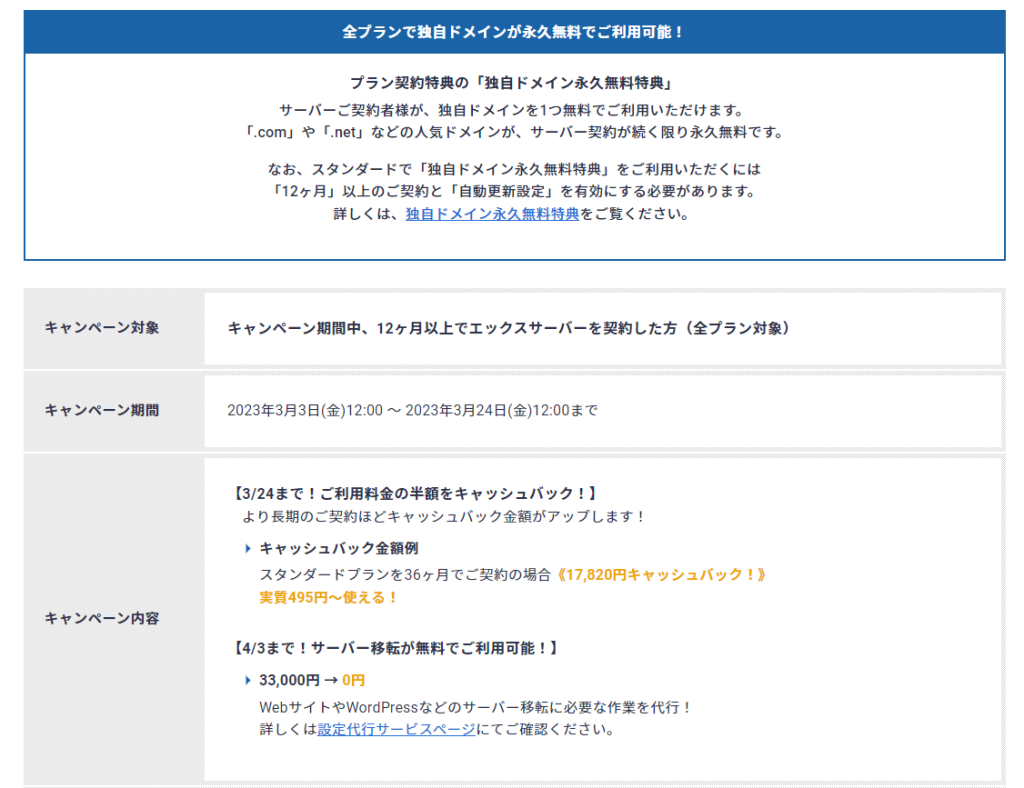
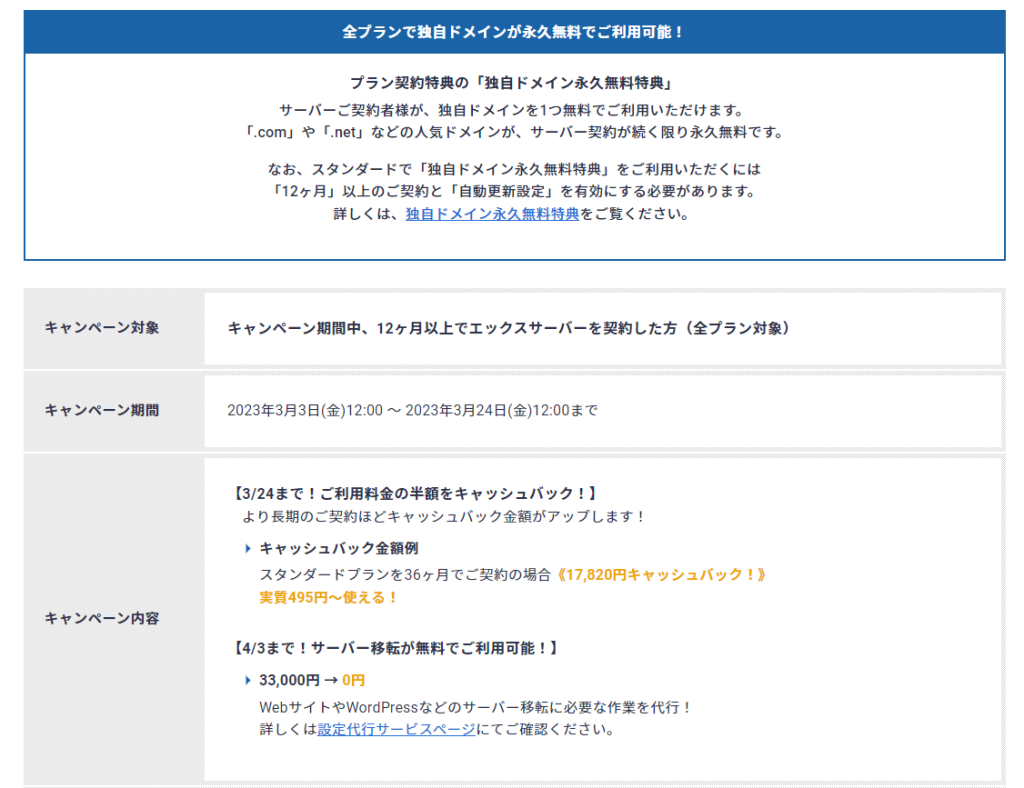
左側の「新規お申し込み」ボタンから必要な登録情報を設定しにいきます。
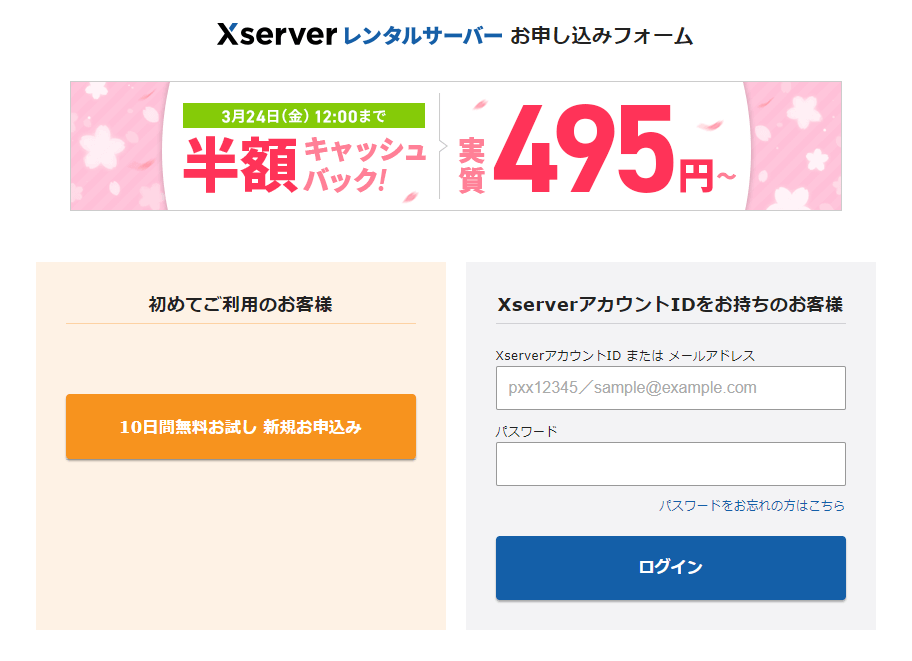
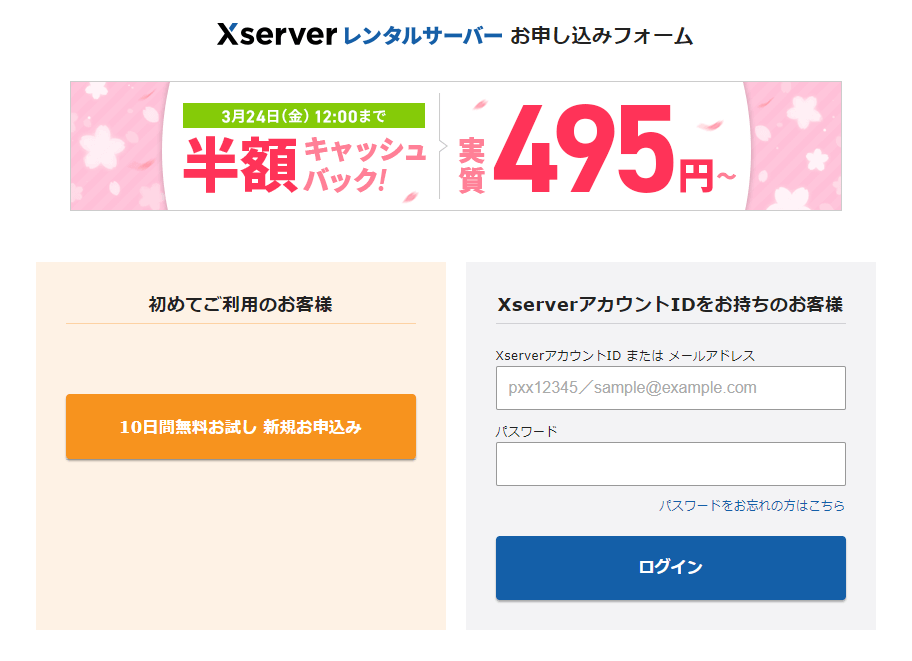
お申し込み情報の登録
このページで必要な情報を登録します。下記に各項目の概要を記載しておきます。
- サーバーID:特にこだわりがなければ、既に記載されているIDで問題ないです。
- プラン:なんとなく真ん中を選びたくなりがちですが、個人事業主/中小規模企業であれば「スタンダード」で十分です。スタンダードでも300,000PV(ページビュー)/日が可能なため十分すぎるスペックです。
- クイックスタート:クイックスタートは手軽にWordPressを導入するための初期設定です。「利用する」にチェックマークをつけてください※1
- 利用期間:最小3か月、最大36か月の間で選べます。期間が長くなればなるほどお得になるので、覚悟を決めて36か月一択だと思います。
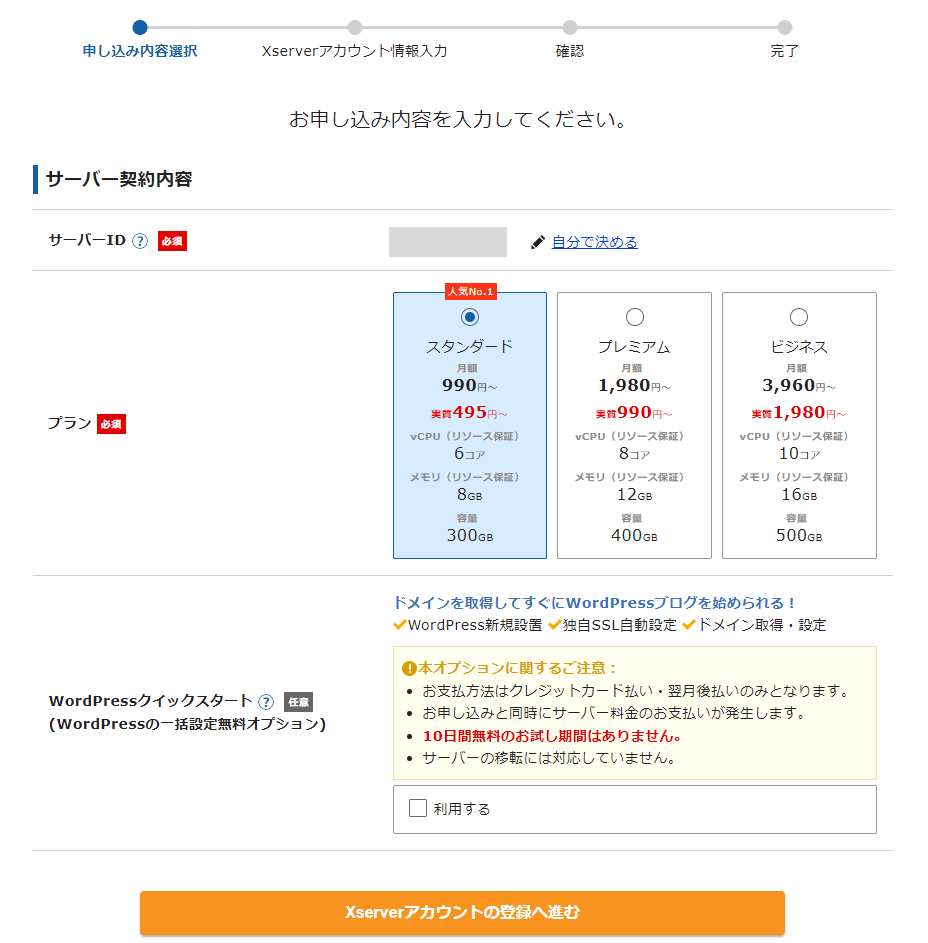
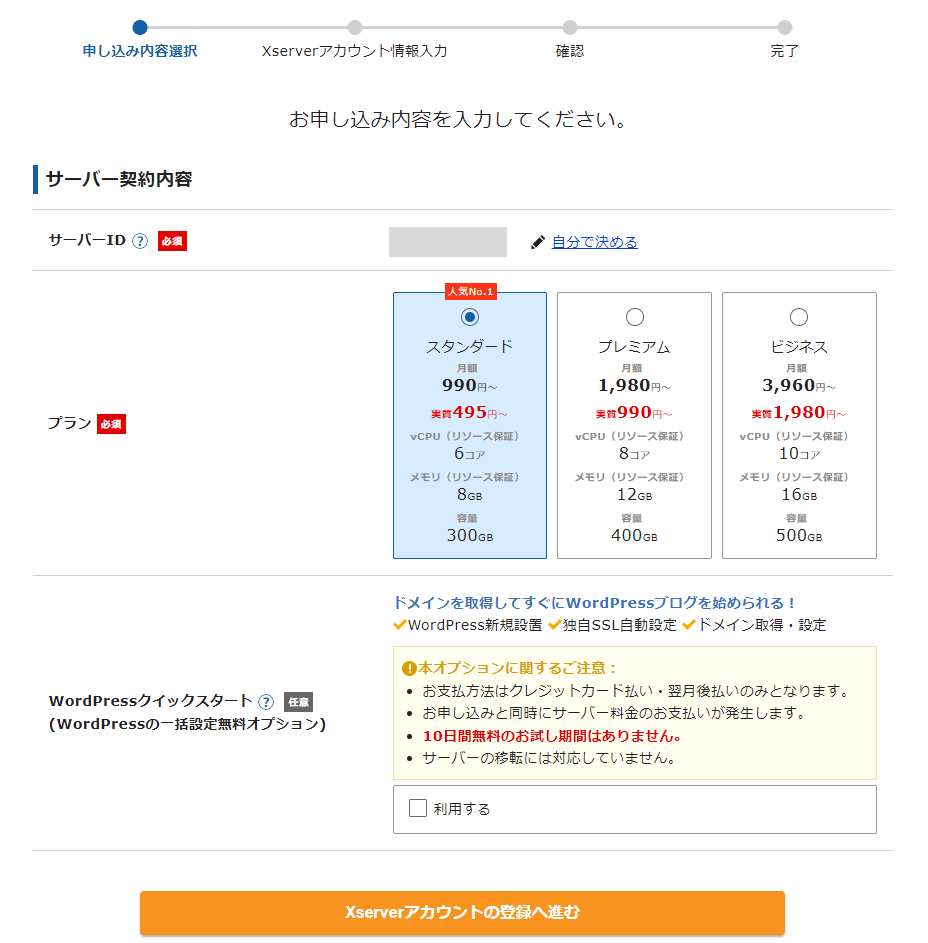
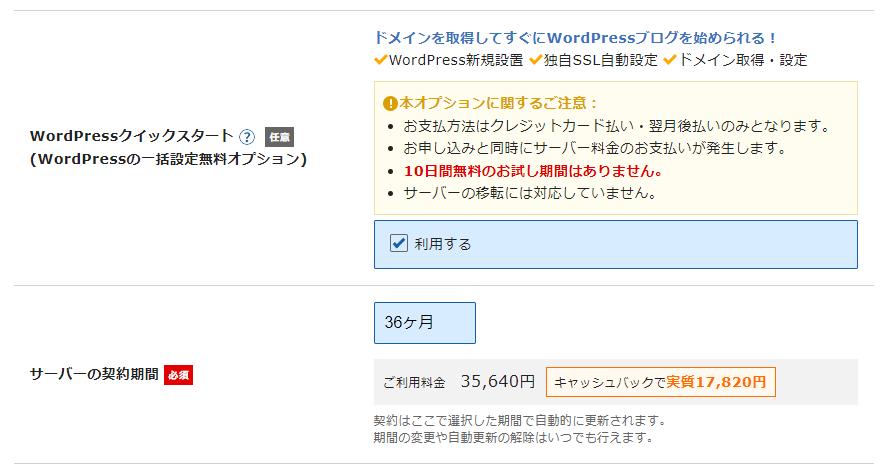
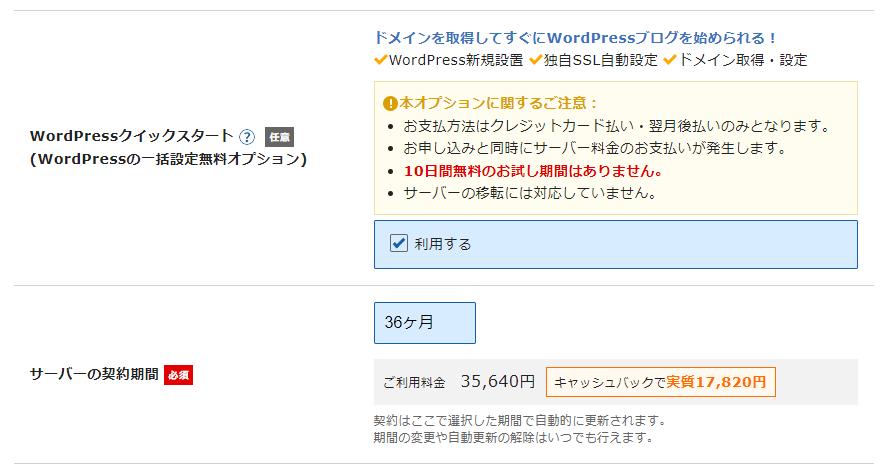
※1 クイックスタートを利用すると10日間の無料お試し期間がなくなりますが、長い期間使うことを考えると誤差の範囲かと思います。
ドメイン契約内容
- 取得ドメイン:ここが一番こだわってほしい箇所です。ご自身の事務所名等にするとよいでしょう。既に取得済みのドメインの場合は「取得できません」と赤字でアラートが出るので、別のドメイン名にするか、「.com」の箇所を変更すると取得できることがあります。
例:shigyounotame.comで取りたいけど、取得済みと出てしまった…
→①shigyou-blog.comのように+αしてみる
→②shigyounotame.jpのように末尾のドメイン名を変えてみる
ドメインには「.tokyo」のように様々なものがありますが、「.com」「.jp」あたりが人気です - ブログ名:屋号や会社名等でよいでしょう
- ユーザー名:任意のユーザー名
- パスワード:任意のパスワード
- メールアドレス:任意のメールアドレスで結構です。後ほど変更可能です。ドメインを契約後であればドメイン名を活用したメールアドレスを取得できます(後ほど解説します)。
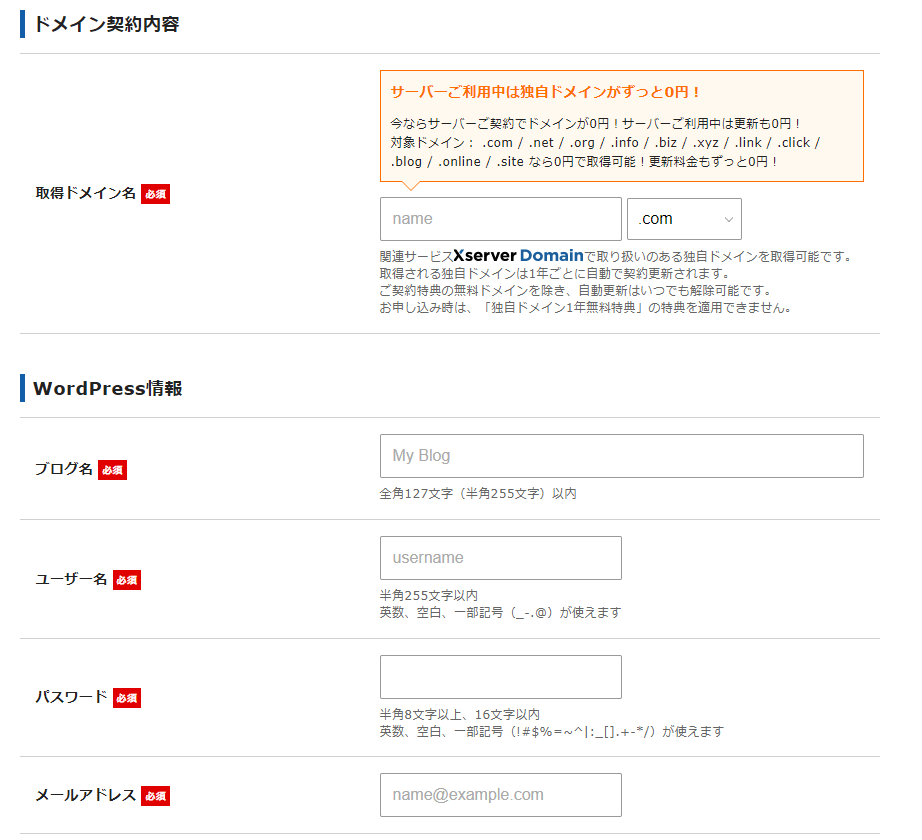
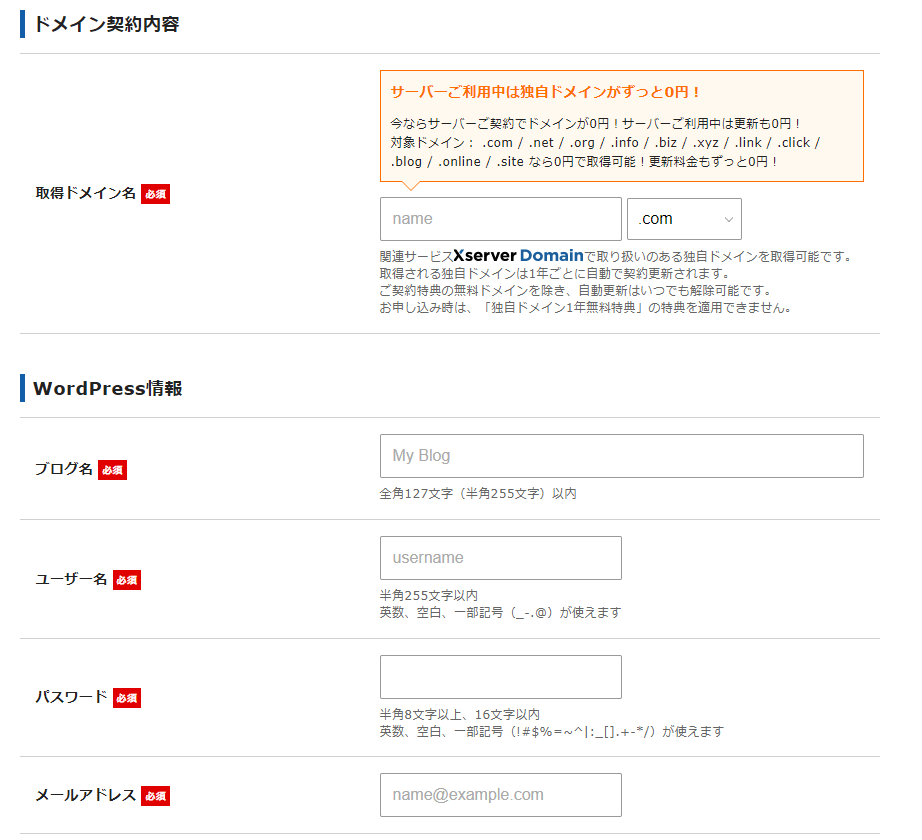
ここで設定した、ユーザー名及びパスワードは「WordPressログイン画面用」になります。
ユーザー名とパスワードは必ず控えておいてください。
まずはメモ帳などでもかまいません。
はじめてログインできたことを確認した後に、安全なパスワードなどに変更していきましょう。
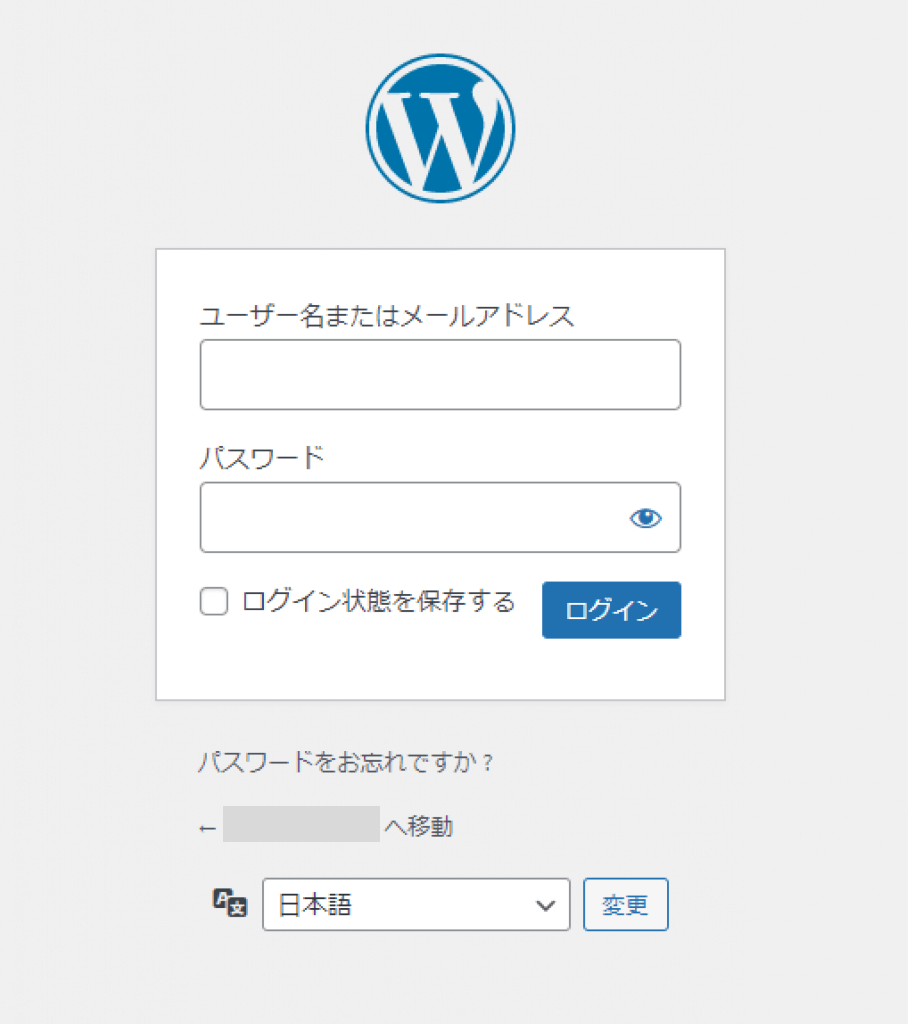
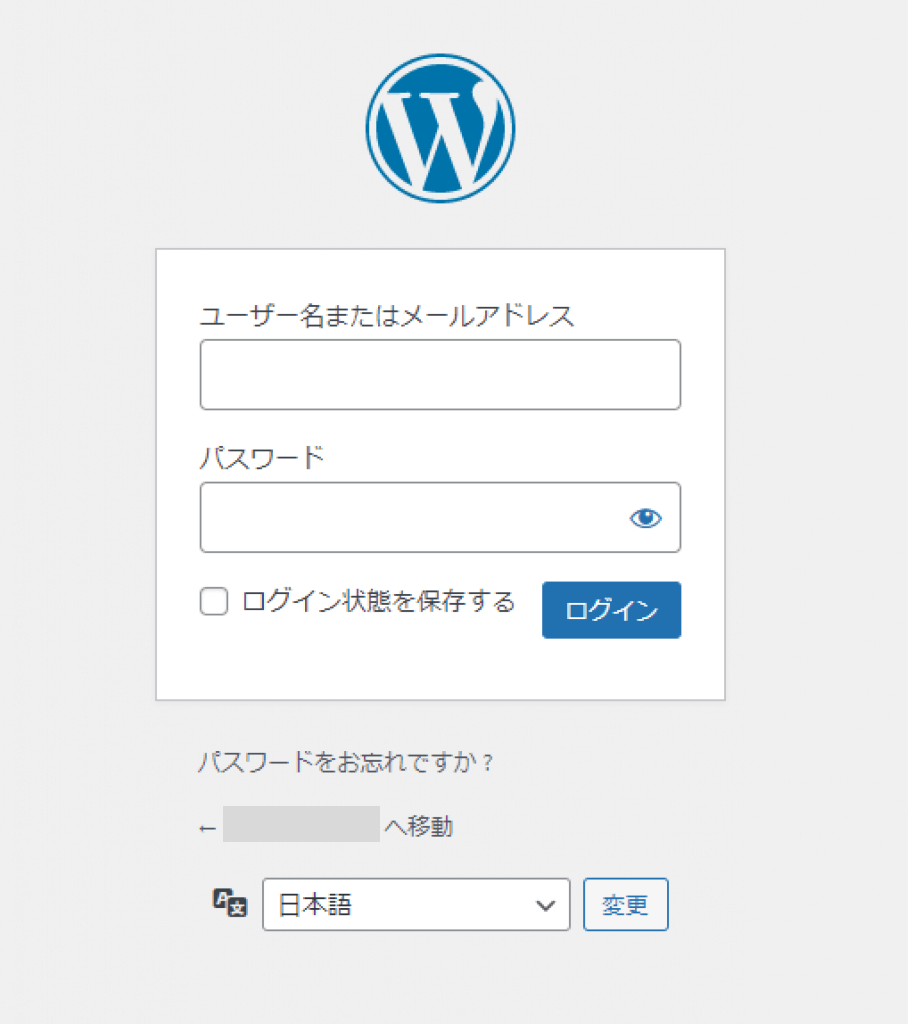
WordPressテーマ
WordPressを導入する際に、一緒に「テーマ」をインストールしてくれます。
テーマとは、WordPressのデザインを作る骨子のようなものです。テーマによって有料/無料があったり、ブログに強い、ビジネスサイトに強いなどなどあります。
WordPress導入後でも変更可能なので、ここでは「Lightning / 無料」を選択しておいてください。
Lightningを選択すると自動的に「子テーマをインストールする」にもチェックが入りますが、入ったままで大丈夫です。
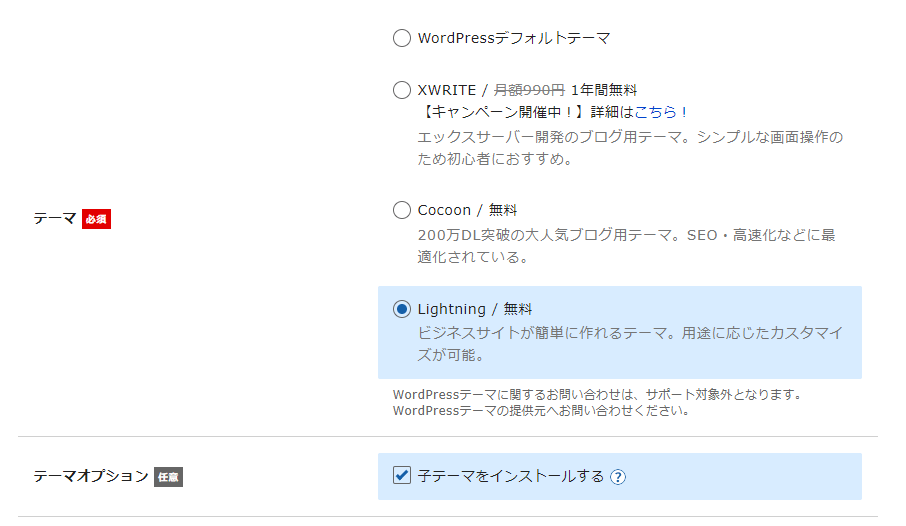
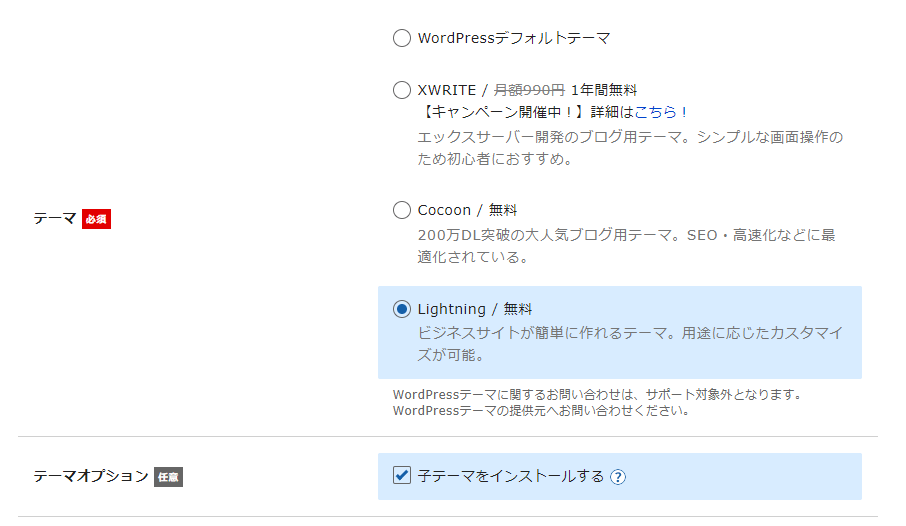
上記の内容を全て入力していただき、「Xserverアカウント登録ページ」に進みます。
Xserverアカウント情報の登録
こちらは特段迷うことはないと思いますので、必要情報を入力してください。
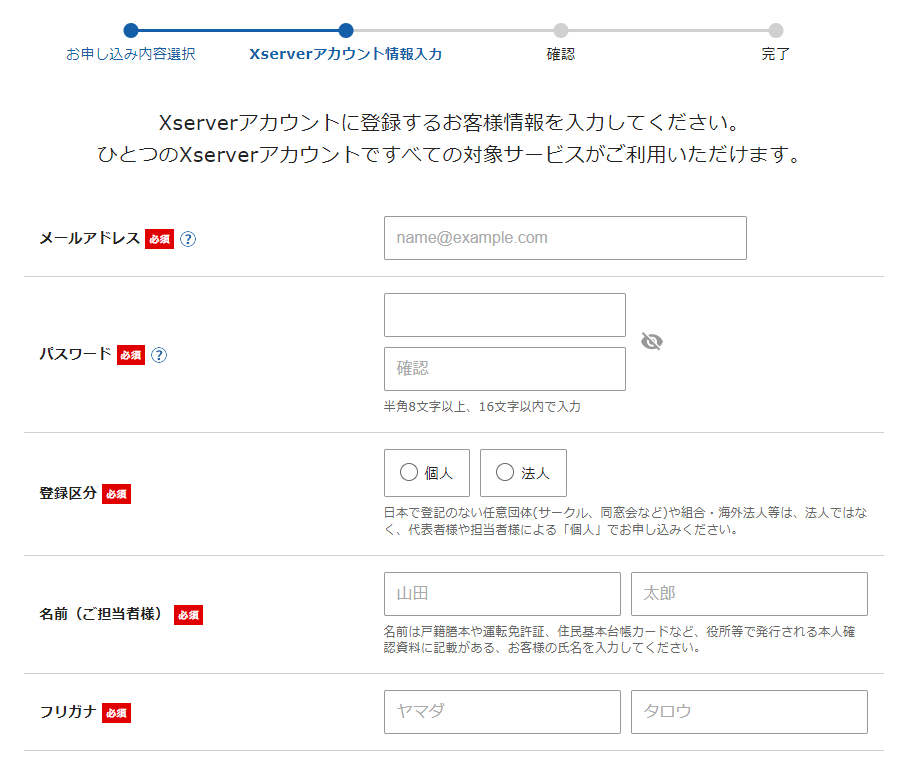
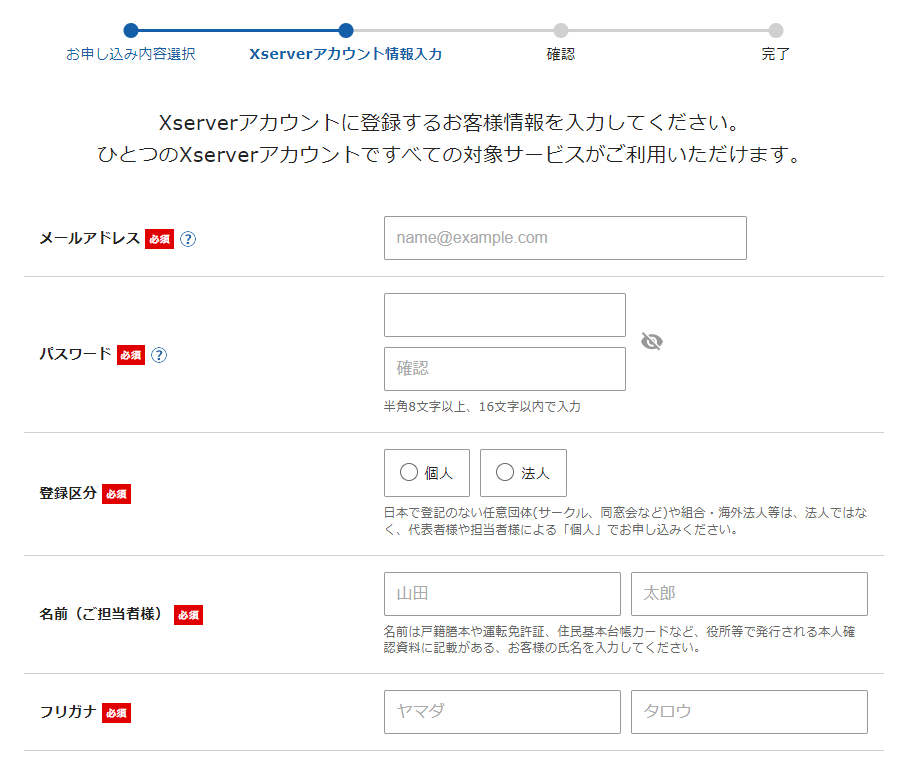
ここで設定したユーザー名とパスワードは必ず控えておいてください。
確認、申し込み
必要な情報を入力して次へ進むと、メール認証を求められます。
設定したメールアドレスに認証コードが送られてきているので、赤枠に入力してください。
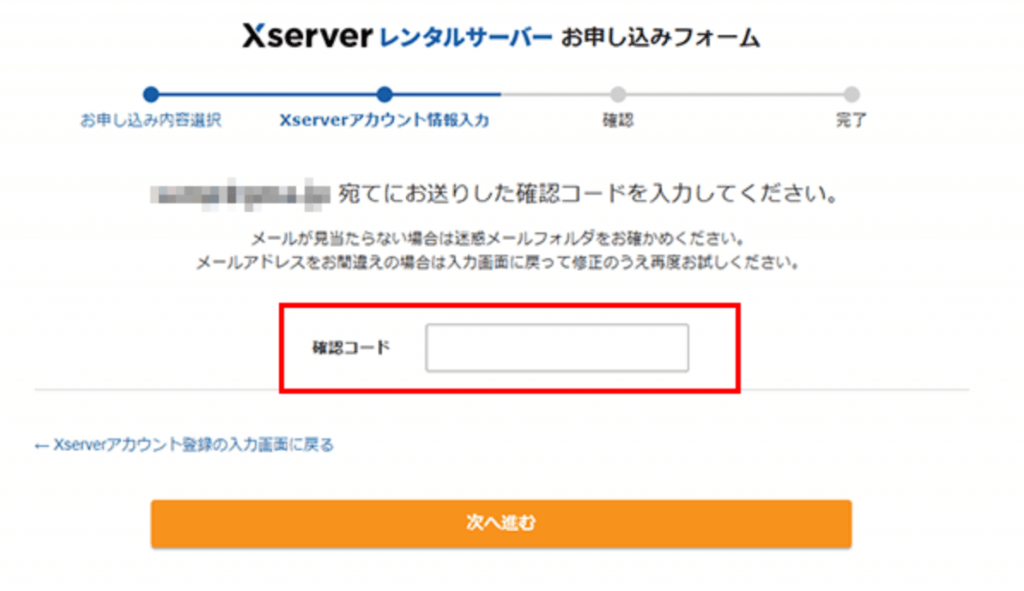
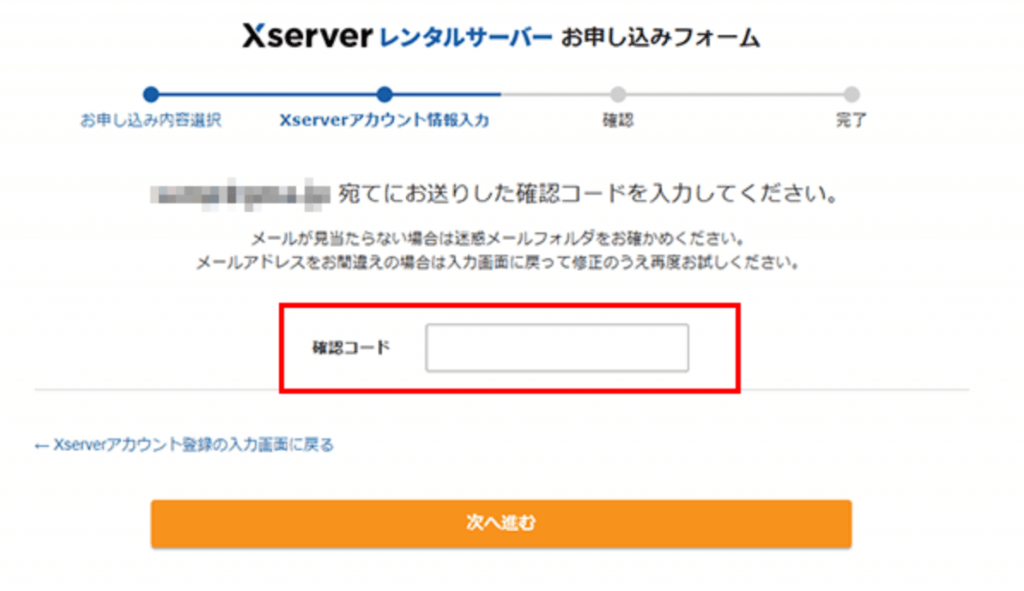
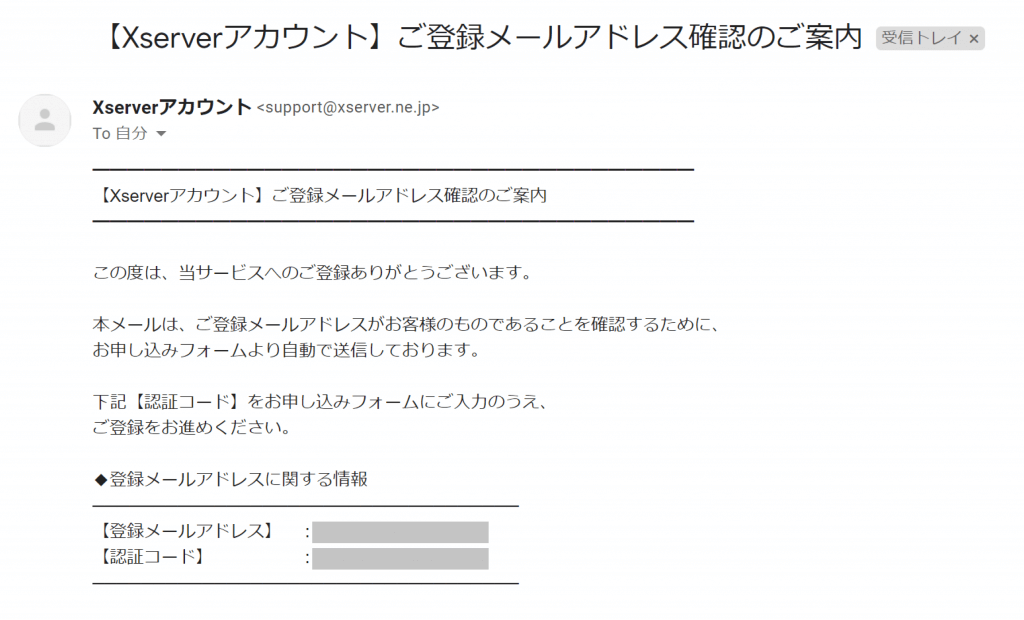
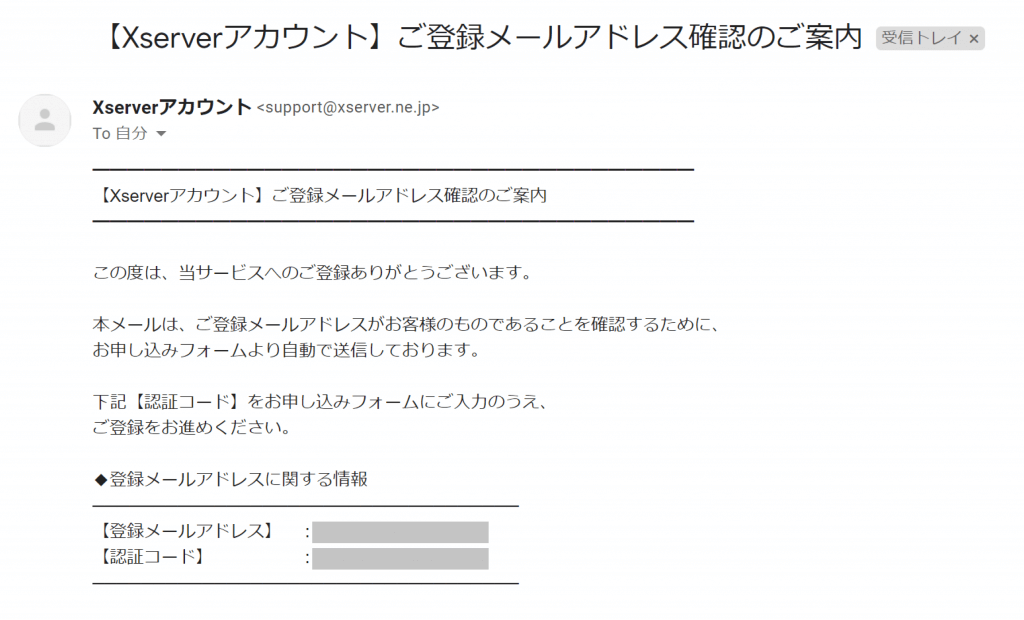
登録完了
お疲れさまでした。
メール認証が完了し、確認ページを進めていくと申し込みが完了しました。
「【Xserverアカウント】■重要■サーバーアカウント設定完了のお知らせ」のメールが来ているはずなので、登録したメールアドレスを確認してください。
メールの中に、サイトURLと管理画面URLとあるので、管理画面URLに先ほど登録したユーザー名、パスワードを入力するとサイト内を編集・設定するための画面にログインすることができます。
設定完了から「実際にWordPressのログイン画面が表示される」までにしばらく時間がかかります。(下の画像では1~2時間程と書いてありますね)
ここで一息ついてから、HPの構築に着手してみてください。
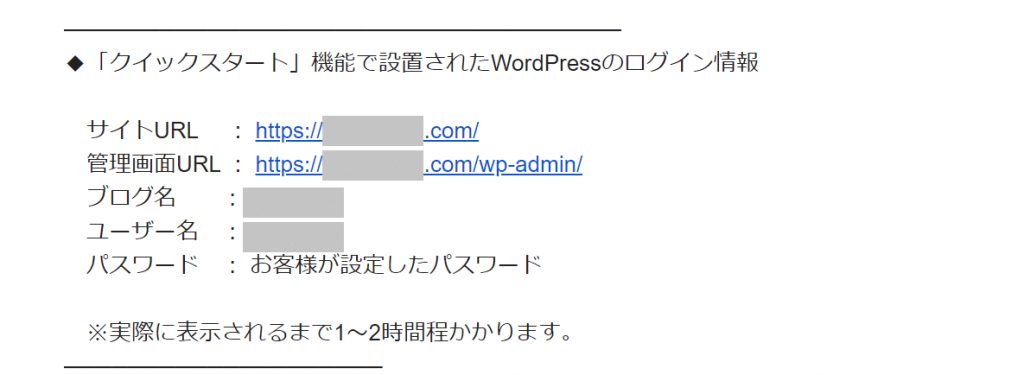
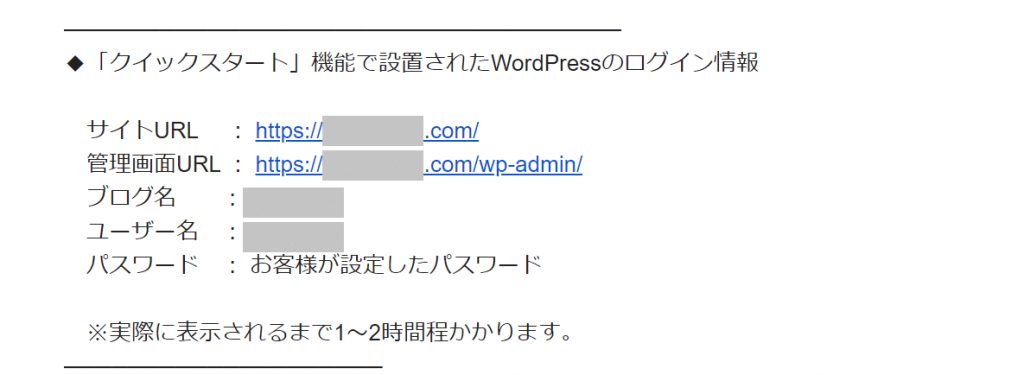
ホームページを制作会社等に委託している場合は、ひとまずここまででサーバー&ドメインの設定が完了です
サイトURLと管理画面URLを見比べてみると、末尾に「/wp-admin/」が含まれているかどうかの違いであることが分かります。これは初期の設定のままだと「どのWordPressサイト」も同じになります。
セキュリティの対策を施さなければ攻撃を受けてしまう可能性があるので、「強固なパスワード」、「ログイン試行回数」、「2要素認証」などの対策をして、サイトのセキュリティ対策を行いましょう
※「ホームページの作り方」編で解説します
ざっと登録の流れを知るためにここまできた人のために、念のためお申込みボタンを置いておきますね。
\ 「お友達紹介」でお得にお申込み /
番外編:ドメイン名を使ったメールアドレスの作成方法
取得したドメインを使ってメールアドレスを登録する方法を解説します。
サーバーパネルへログインする
こちらのリンクまたは「設定完了メール」『サーバーパネルログイン情報』より、Xserverのサーバーパネルにログインしてください。
※ログインに必要なID(またはメールアドレス)、パスワードは「アカウント情報の登録」で設定したパスワードになります。
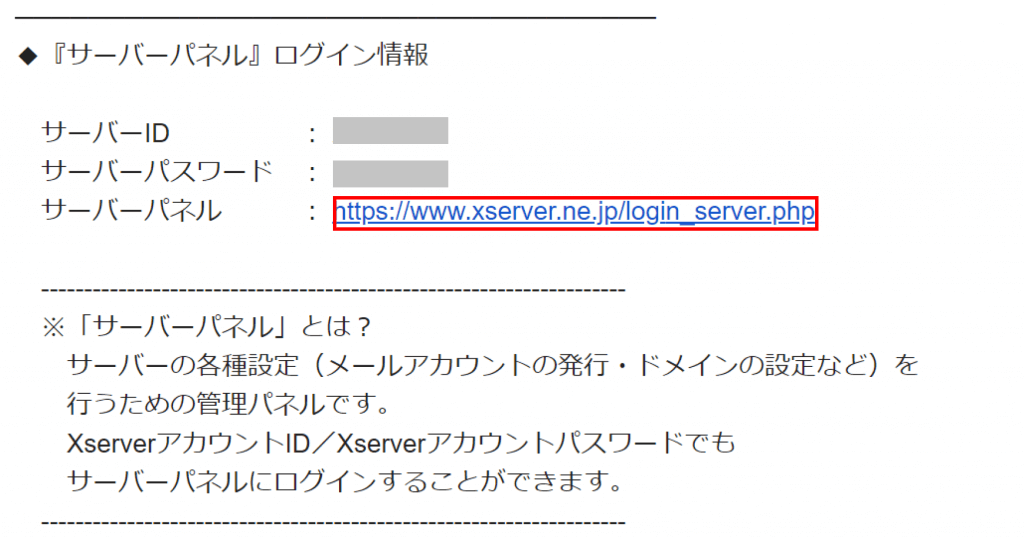
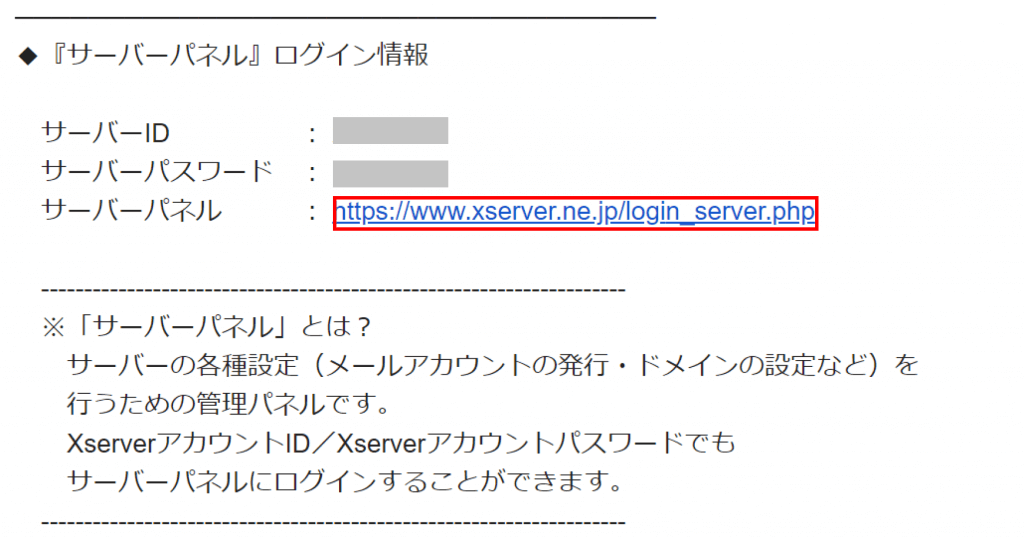
メール設定
ログイン後に見える画面の中から、「メールアカウント設定」をクリックしてください。
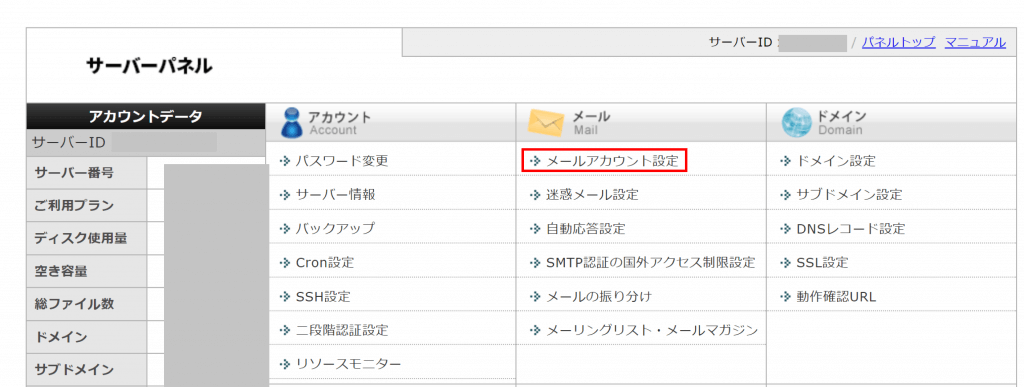
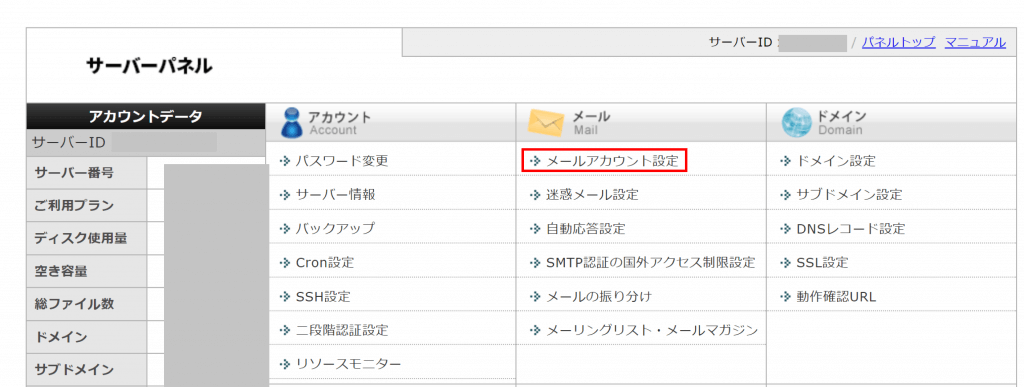
取得したドメイン名を選択してください。
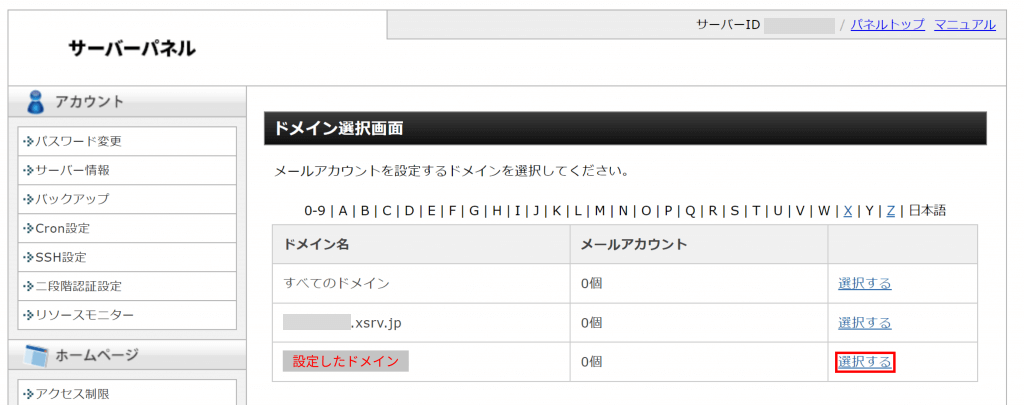
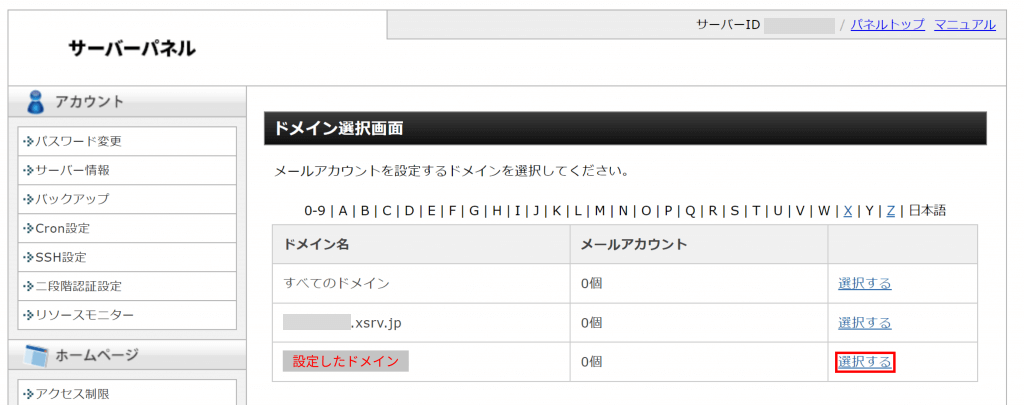
「メールアカウントの追加」より「メールアカウント」を設定し、確認画面に進んでください。
「パスワード」や「コメント」は入力しなくても登録可能です。
会社の代表メールであれば、「info@設定したドメイン名.com」、個人メールであれば「Taro.Yamada@設定したドメイン名.com」のような形で設定するとよいかと思います。
例:個人用→Taro.Yamada@shigyounotame.com
例:事務所代表用→info@shigyounotame.com
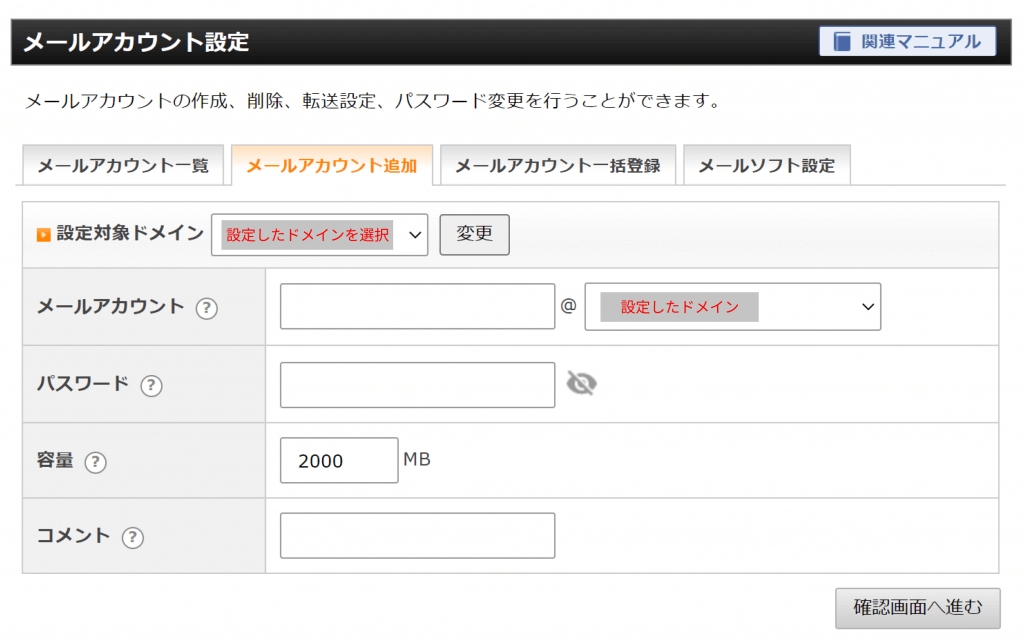
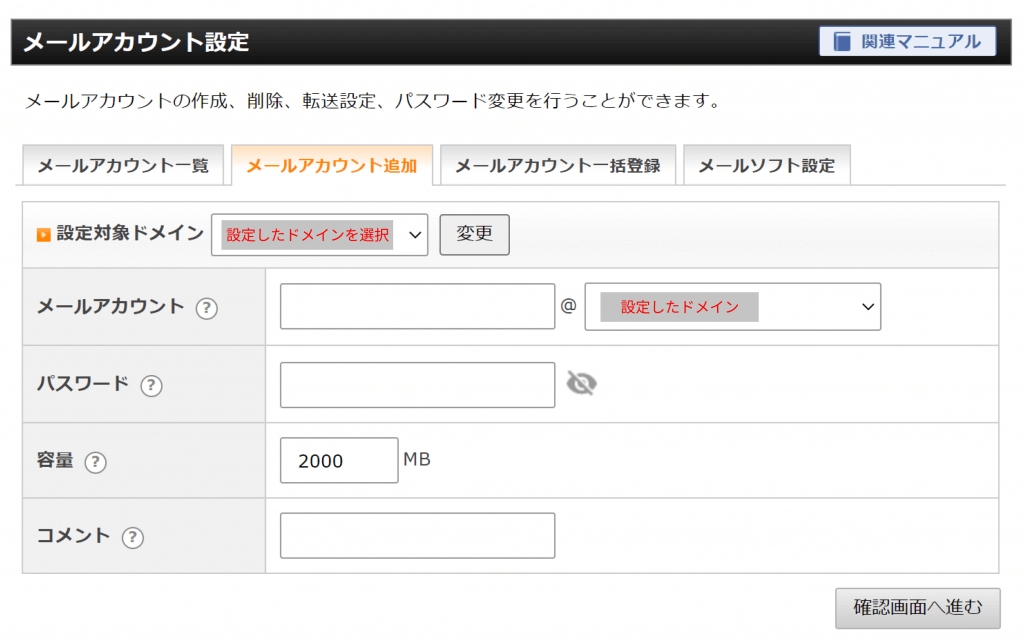
確認画面に進むと完了ボタンが出るので押して登録完了させてください。
スマホでのメール送受信設定
設定したメールアドレスはスマホなどで見ることができます。
サーバーパネルの管理画面より「メールソフト設定」を開き、送受信の必要項目を控えてください。
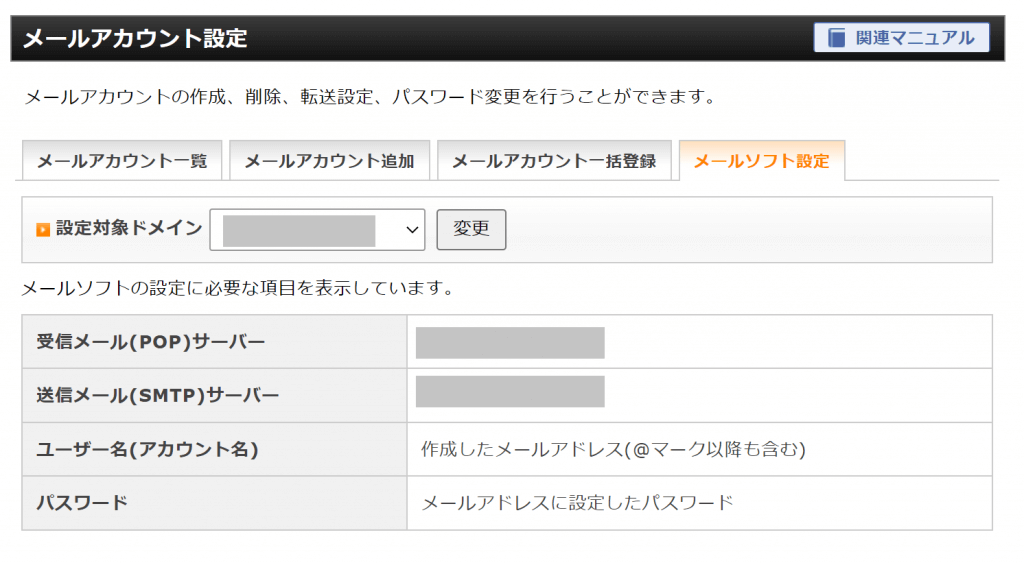
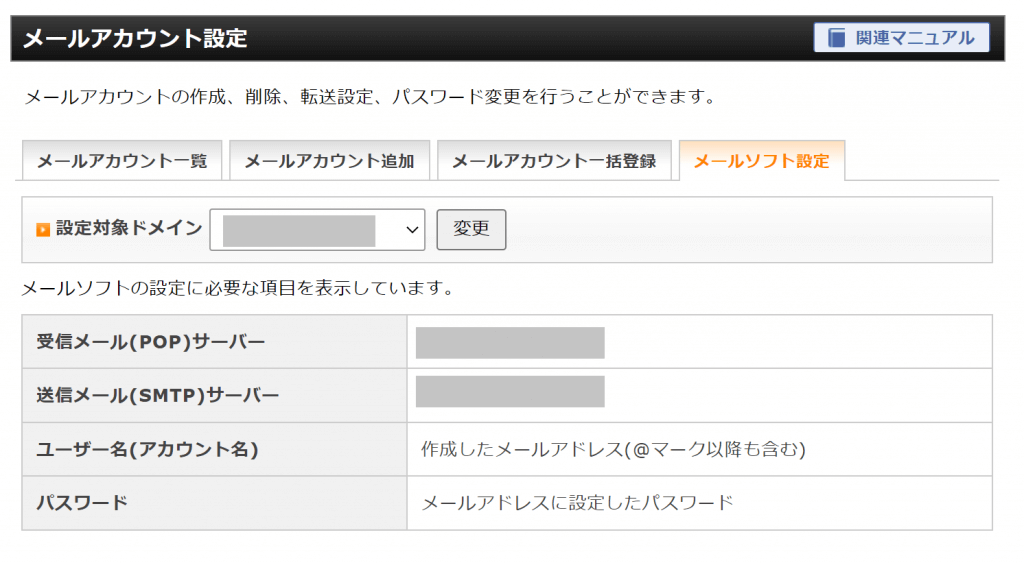
iPhoneであれば、「設定」→「メール」→「アカウント」→「アカウントを追加」→「その他」に進み、先ほど設定したメールアドレス、パスワード等を入力します。
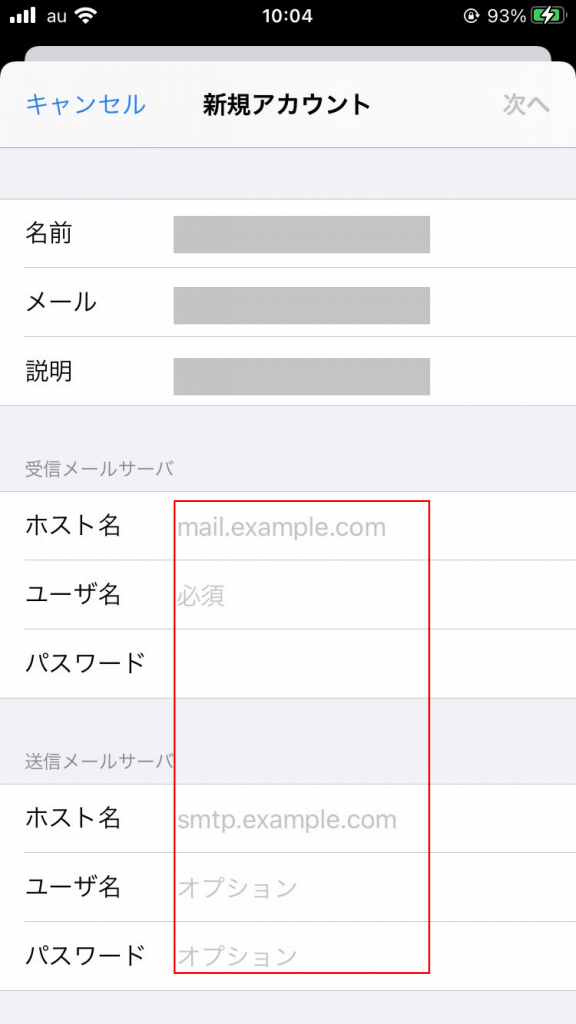
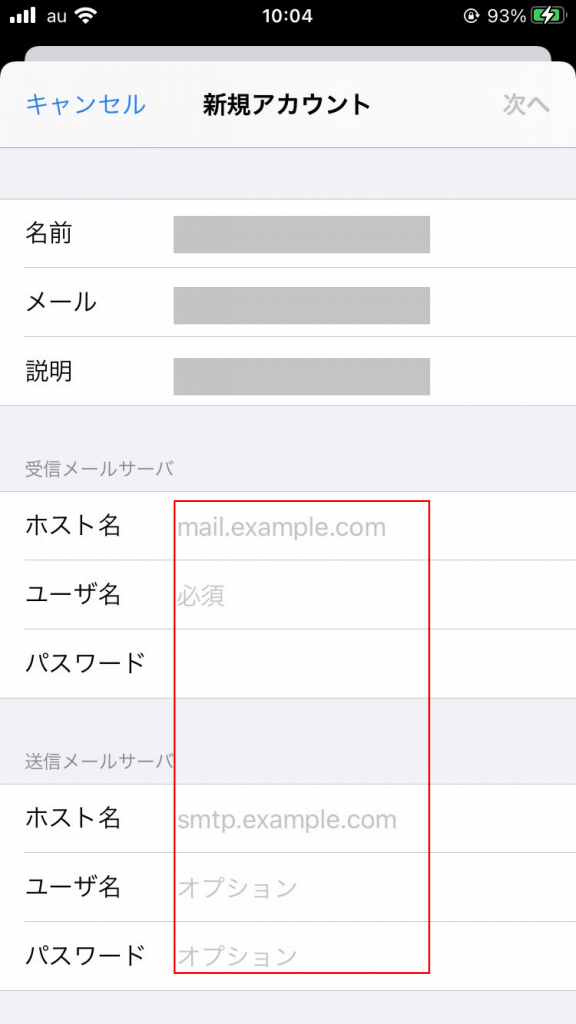
| 項目 | 補足 |
|---|---|
| 名前 | 任意(差出人として受信者に表示される名前です) |
| メール | 設定するメールアドレス(例:Yamada.Taro@shigyounotame.com) |
| 説明 | 用途など(任意) |
| ホスト名 | 設定完了メールに記載されている「メールサーバー」を入力。 |
| ユーザー名 | メールアドレス(@前後を含むメールアドレス) |
| パスワード | 設定メールアドレスを作成した際のパスワード |
Xserver公式のやり方を確認したい方は↓から
- iPhoneの方はこちら
これでスマホでもメールアドレスを閲覧できるようになりましたね。
PCでみるために、Gmailと連携させたり、Outlookと連携させることも可能です。
興味があれば「Xserver メール gmail」などで検索してみてください。
おわりに
これで、サーバー&ドメインの設定及びメールアドレスの設定が終わりました。
いよいよ、サイトを作るための下準備が完了しましたね!
サーバーパネルでは、その他にも「サブドメインを設定」したり他にも色々することもできるので、必要に応じて設定してみてください。